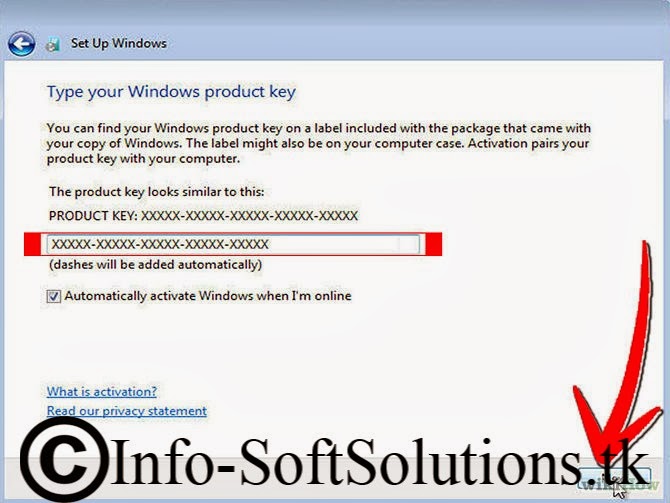13 Dec 2013
11 Dec 2013
How To Boot Windows 7 And Install From USB
Section 0. Background Information:
There are situations out there where you require a boot-able USB thumb drive.
This SoftSolution will guide you through the simple steps in making just about any USB thumb drive into a boot-able Windows 7 installer.
Section 1. Required Materials:
You will require the following materials;
1. A 4GB or larger USB thumb drive.
2. Latest version of YUMI. (Can be downloaded from here) Link Here.
3. Windows install media. (Should be in ISO format) Link Here.
4. Computer that requires Windows to be installed!
1. A 4GB or larger USB thumb drive.
2. Latest version of YUMI. (Can be downloaded from here) Link Here.
3. Windows install media. (Should be in ISO format) Link Here.
4. Computer that requires Windows to be installed!
(With or without DVD-ROM).

Section 2. How To Make Windows 7 Bootable USB:
- Instructions:
- Once you have collected all the required materials complete the following steps to make your USB thumb drive boot-able.
- Plug in your USB Thumb drive. (Make sure you remove everything important from the USB Thumb drive because we will be formatting it.)
- Instructions:
- Open YUMI, if you are doing this on a Windows Vista or higher computer you will be prompted for Administrator Access.
- You will be greeted by the first image. Click I Agree
- Instructions:
- After you Click I Agree select your USB thumb drive in the drop down menu.
- Instructions:
- After you Click I Agree select your USB thumb drive in the drop down menu.
- Instructions:
- Check off Format X:\ Drive.

- Instructions:
- Select Windows 7 Installer towards the bottom of the distribution list.
- Instructions:
- Browse to your ISO of the Windows Install Media.
- Choose Xp .ISO Image.
- Instructions:
- Click Create.
- Instructions:
- Click Yes.
- Instructions:
- Wait for the format and copy of installation media completes.
- Instructions:
- Click Next.
- Instructions:
- Click No.
- Instructions:
- Click Finish.
Section 3. How To Install XP:
- Instructions:
- Don't forget to set your boot priority in your BIOS. On older systems, the BIOS is set to read Floppy, HDD, and THEN CD-ROM. You will need to set your boot priority to load the USB before Floppy and HDD. Article Here
- The setup generally takes 15 to 40 minutes depending on the speed of your USB. It's best to stay near, because throughout the installation, it will ask questions such as the Time and Network settings.
- If you encounter any difficulties installing, Windows Setup will give you technical information about the error, which can help determine its cause. Check the troubleshooter on Microsoft's website for assistance with common installation problems.
Requirements To Install XP
- Instructions:
- 1 GHz CPU with 32 bits or 64 bits.
- 1 GB Ram for 32 bits or 2 GB Ram for 64 bits.
- 16 GB empty space hard disk for 32 bits or 20 GB for 64 bits.
- Super VGA 800x600 Display Adapter
- Bootable USB.
Steps To Install Windows 7
Warnings!
After Windows 7 installation, if you cannot connect to Internet, please check these troubleshooting:- Make sure Internet cable and the modem are working properly, the connection points are not getting loose.
- Check the network drive (normally Windows 7 automatically detects drivers).
- Set up Windows IP if the modem doesn’t analyze it automatically (searching on Internet for how to set it up)
- Some devices might not work such as: USB 3.0, Webcam, Bluetooth etc. then you should check the driver ok to see if it has been installed properly.
How To Boot Mini Windows Xp From Hiren's Boot CD

Section 0. Background Information:
Mini Windows XP:
To clear a virus and use a large collection of Hiren's Boot tools, choose the Mini Windows XP option. A simple version of Windows XP will load on the computer. It might take a few minutes to load everything because it processes files directly from the CD. Once it has loaded, wait for the Hiren's Boot disk menu to pop up. Select the “Menu” option and scroll through the programs. The disk features Windows password hackers, registry cleaners and a large collection of antivirus software.
How To Boot Mini Windows Xp From Hiren's Boot CD:
1.Plug in the Flash Drive:
- Instructions:
- Make sure that it is plugged into the computer itself and not through a USB hub.
2.Boot USB Flash Drive:
- Instructions:
- Boot USB Flash Drive.
- Please Check Our Tutorial For How To Boot USB Flash Drive.
3.Select Hiren's Boot CD:
- Instructions:
- Select Hiren's Boot CD From List.
4.Select Mini Windows XP:
- Instructions:
- Then Select Mini Windows XP From Hiren's Boot Menu.
5.Mini Windows Xp Now Start:
- Instructions:
- It Takes Some Minutes To Open Up.

1.More About Mini Windows XP:
- Information:
- Perhaps the most valuable feature on Hiren, this will boot up an almost fully functional Windows XP environment from where you can perform a number of tasks such as accessing and transferring files, resetting hard disk controller, virus removal, repairing and recovering data from problem partitions, remote registry editing and a whole lot more. There’s a vast number of Windows based tools available to run and covers almost every aspect of repairing and fixing your system.
- Wired networking and Wifi internet access is available meaning you can also go online for downloads, cloud storage or extra information. All the included tools can be quickly accessed via the Hiren program launcher. There is also an added bonus here in that most of these tools can be used on an ordinary Windows system by simply inserting the CD/USB stick. A few of the programs can only run from a normal system such as Malwarebytes Antimalware.
How To Remove Nearly Any Virus Using Hiren’s BootCD

Section 0. Background Information:
- Even if every other method fails, a bootable CD image will allow you to clean almost any infected system. As the viral world of computers and networking grows, so does the market of social engineering and virus development. Through the course of using the Internet and your computer, you will eventually come into contact with malware. A computer virus might corrupt or delete data on your computer, use your email program to spread itself to other computers, or even erase everything on your hard disk.
- The need for this guide became apparent when the latest version of the FBI MonePack Virus hit systems all over the world. The newest version has figured out how to disable all three safe modes in Windows, thus rendering virus removal through other methods virtually impossible.
- For This You Need The Following Tools:
- Hiren's Boot CD (Soft Solution Package).
- How To Boot Hiren's Boot CD(Soft Solution Package) .
- How To Boot Mini Windows Xp.
1.After Booting Soft Soltion Package:
- Instructions:
- Once Hiren’s BootCD loads, use the arrow keys on your keyboard to select the Mini XP option, and hit Enter. This will boot you into a weird distro of Windows XP. Once you have loaded Mini XP, you need to check to see what label your Local Disk has been given by the BootCD’s file hierarchy. Click Start, Programs, then Windows Explorer. When the Explorer window opens, it should default to My Computer. Here, it will list all the drives on your machine and a virtual drive created to run Mini XP. (My virtual drive was called the X:\ drive, and my Local Disk drive was called the D:\ drive.) Ensure you know which drive is your Local Disk (e.g., C:\, D:\, E:\, etc). You will need this for the virus removal stage.
2.Load HBCD Menu:
- Instructions:
- The next step is to load the HBCD Menu Program Launcher. This menu contains 100+ tools that could be used for various scenarios. Click the HBCD icon on the Mini XP desktop. When Hiren’s BootCD 15.7 – Program Launcher opens, click the Programs menu in the top left, hover over AntiVirus/Spyware and select MalwareBytes’ Anti-Malware from the pop-out menu.

3.It Takes Less Then One Minute To Start:
- Instructions:
- You will be prompted with a CMD window telling you that it is better to run MBAM from your Operating System installed on your hard drive, but many viruses prevent that from happening. Disregard this error, and do as it says: Press Any Key on the keyboard. This will make the window go away, and Malwarebytes’ Anti-Malware (MBAM) will load.
4.Update Antivirus:
- Instructions:
- Now, we need to update the virus definition database of MBAM. To do this, click the Update tab and then the Check for Updates button. When the updates have been downloaded, click OK on the window that pops up.
5.Now Scan The Hard Drives:
- Instructions:
- You are finally ready to begin the removal process! Click the Scanner tab at the top of MBAM. Ensure the Perform Full Scan radio is selected, and then click Scan. You will be prompted with a window that lets you select which drive to scan. This is where you select the drive you verified earlier by going to Windows Explorer and finding Local Disk. You can select other drives as well, but your Local Disk drive is the only one that really needs to be scanned. If you leave the virtual drive created for Mini XP (This is usually the X:\ drive.), then MBAM will find a few extra “infections” which are really utilities Mini XP uses. Removing them will not harm anything, since they cannot actually be removed from the CD.
6.Check For Viruses:
- Instructions:
- Once MBAM has finished scanning your hard drive, you will be presented with a screen with a button labeled Show Results. Click it! This will bring you to a new window where the infectious files will be listed. Ensure ALL infections have a check mark beside them. Once you have checked everything, click the Remove Selected button.

7.More Information:
- Instructions:
- I know this has been a long and drawn-out process. However, viruses have become very advanced, and when they completely prevent you from working directly on your hard drive and regular operating system, this method starts to look pretty good, in lieu of wiping and reloading the machine. From here, you can go to Start and then Shut Down, and boot your computer regularly into your hard drive. There should not be a need to go back to the boot menu.
- If you fell into the case where you had to modify your default boot priority by going into BIOS, repeat the steps you took to get into BIOS, and put your Hard Drive back as the first boot device. Removing Hiren’s BootCD from the drive should also alleviate the need to change the boot priority.
- Your computer should now be virus-free and back to working conditions. Do note, however, that many viruses can cause irreversible damage to your operating system. Luckily, most are simply spam and malware that are attempting to sell you something and do not cause internal damage. If you have removed the virus but still find your computer functioning improperly, you may have been one of the unlucky ones and acquired a malicious virus whose purpose is to cause problems within the system. If this is the case, then backing up your data and reloading your operating system may be the final solution.